Commenr modifier son profil d'utilisateur ?
Le profil d'utilisateur contient toutes vos informations personnelles. Certaines de ces informations non confidentielles apparaissent dans la liste des adhérents et constituent l’annuaire dynamique. Il est donc de votre seule responsabilité de vérifier la pertinence de ces informations et de faire les modifications voulues si vous changez d’adresse courriel, d’adresse postale ou de numéro de téléphone. Vous pouvez aussi modifier votre identifiant, votre mot de passe et aussi l’adresse internet de votre banque pour les virements au Trésorier.
A noter que l’annuaire papier que vous trouvez sous la rubrique « Infos pratiques » est fourni à titre de compatibilité durant la période lancement du site. Son contenu ne sera pas mis à jour et deviendra très vite obsolète. Pour personnaliser et rendre plus convivial le profil utilisateur, vous pouvez aussi insérer votre photo et une image de fond dans le bandeau de votre profil.
Nous allons maintenant voir comment procéder.
Pour commencer, cliquer sur la rubrique "Mon profil" du menu (Flèche rouge 1 Figure 0), passer le pointeur de la souris sur le texte "Editer" (Flèche rouge 2 Figure 0) et cliquer sur "Modifier mon profil" qui apparaît (Flèche rouge 3 Figure 0).
 Figure 0
Figure 0
- Modifier les infos de contact
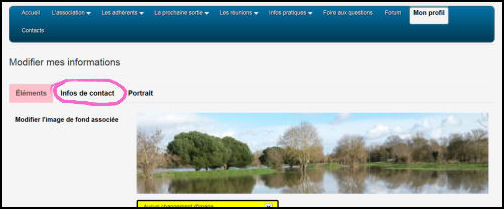
|
Figure 1
|
Cliquer sur « Infos de Contact » entouré en rouge sur la figure 1 ci-dessus.
Vous obtenez alors les informations personnelles contenues dans votre profil comme le montre la figure 2 suivante :
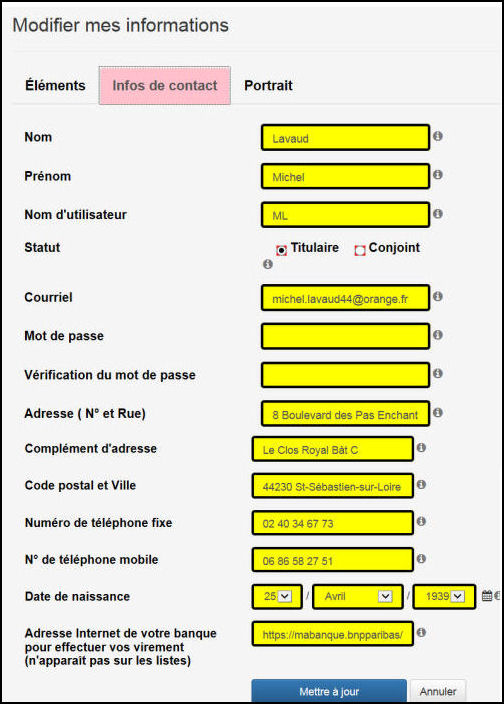
Figure 2
T Tapez la nouvelle valeur de la zone que vous souhaitez modifier et cliquez sur le rectangle bleu « Modifier » pour mettre à jour.
C Cas particulier de l’adresse internet de votre banque.
S Si vous n’avez pas indiqué l’adresse internet de votre banque pour les virements lors de votre enregistrement sur le site (ou si vous voulez modifier cette adresse), procédez comme suit :
– a)- Ouvrez un nouvel onglet dans votre navigateur internet
Dans la fenêtre de votre navigateur internet, cliquez sur la petite page qui apparaît lorsque vous passez le pointeur de la souris à droite du dernier onglet de la barre du navigateur - ou sur le signe "+" pour le navigateur Edge - (flèche rouge sur la figure 3 ci-dessous)

Figure 3
b)- Tapez le nom de votre banque (par exemple « bnpparibas » et cliquez sur la suggestion faite par votre moteur de recherche : https://wwwbnpparibas.net dans l’exemple de la figure 4 ci-dessous
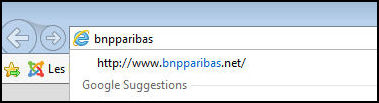
Figure 4
c)- Sur la fenêtre internet de votre banque, allez à la rubrique vous permettant d’effectuer un virement (juste avant d’entrer votre identifiant et votre mot de passe) comme dans la figure 5 ci-dessous :
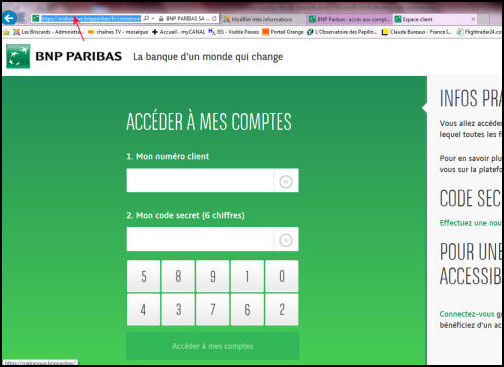
Figure 5
Et cliquez sur la barre d’adresse de ce site (flèche rouge figure 5 ci-dessus)
L’adresse internet de votre banque est visible maintenant sur fond bleu.
Sans changer la position de la souris, faites un clic droit et choisissez « Copier » comme sur la figure 6
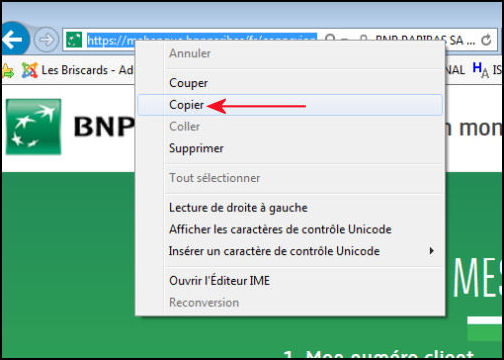
Figure 6
.
L’adresse Internet de votre banque est maintenant copiée dans le presse-papier de Windows.
d)- Collez cette adresse dans le champ « Adresse internet de votre banque » de votre profil utilisateur.
Pour cela, cliquez sur l’onglet de votre navigateur internet contenant votre profil utilisateur (Figure 7 flèche rouge 1 en haut à droite).
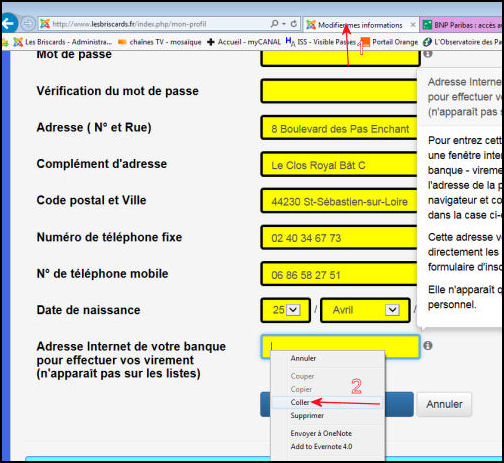
Figure 7
Ceci fait apparaître en grand la fenêtre contenant votre profil utilisateur.
Positionnez le curseur par un clic gauche au début du champ « Adresse Internet de votre banque » , faites un clic droit et choisissez l’option « Coller » (Figure 7 ci-dessus flèche rouge 2).
e)- C’est terminé !
Mais n’oubliez surtout pas de cliquer sur « Mettre à jour » pour enregistrer vos modifications ! (Figure 8 Flèche rouge)
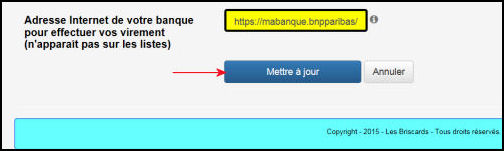
Figure 8
2 - Modifier votre portrait
Remplacez la silhouette noire qui s’affiche dans votre portait par votre photo, ce sera plus convivial et plus agréable pour les autres adhérents !
Cliquez sur « Mon profil » dans le menu principal puis sur « Portrait» entouré en rouge sur la figure 9 ci-dessous.
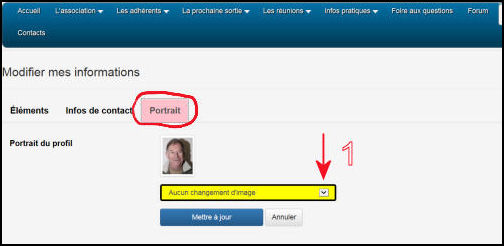
Figure 9
Cliquez sur la petite flèche à droite du texte « Aucun changement d’image » pour pouvoir choisir d’autres options (flèche rouge 1 sur la figure 9).
Choisissez alors « Importer une nouvelle image » comme sur la figure 10 flèche rouge 1 :
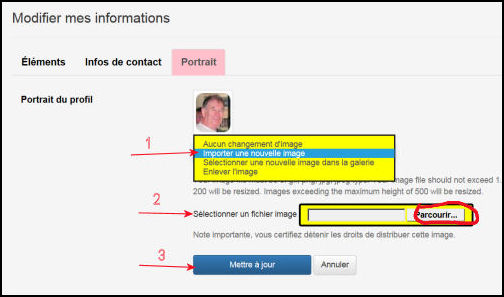
Figure 10
Cliquez ensuite sur « Parcourir » ( entouré en rouge, flèche rouge 2 sur la figure 10 ci-dessus), indiquez ensuite le dossier et le fichier de votre ordinateur où se trouve la photo que vous avez choisie pour figurer sur votre portrait, sélectionnez-la et cliquer sur « Mettre à jour » (flèche rouge 3 sur la figure 10).
NOTE – Si vous ne disposez pas de votre photo récente sur votre ordinateur, vous pouvez insérer dans votre portrait la photo vous représentant dans le Trombinoscope de ce site.
Pour cela, allez dans la rubrique « Les adhérents » -> « Trombinoscope », repérez votre photo (le nom apparaît au passage du pointeur de la souris sur la photo), faites un clic gauche sur la photo pour la sélecter puis faites un clic droit et choisissez l’option « Enregistrer l’image sous… », comme indiqué sur la figure 11.
Donnez alors un nom de fichier ex : « maphoto.jpg » et enregistrez-la dans un de vos dossiers sur votre ordinateur puis reprenez les opérations décrites ci-dessus pour insérer cette photo dans votre portrait.
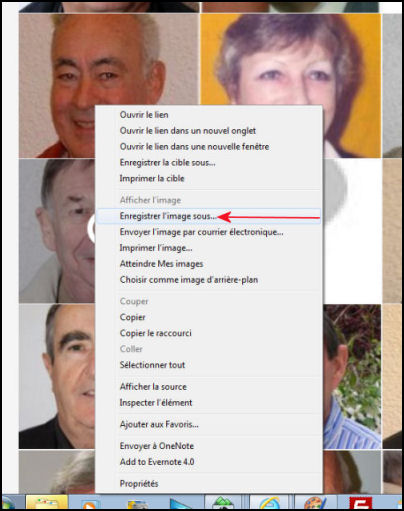
Figure 11
3 - Modifier l’image de fond du bandeau de votre profil (Elément dénommé "Canvas" sur le site).
Remplacez le bandeau bleu qui s’affiche comme image de fond de votre portrait par une de vos photos favorites ou par une image de la galerie de photos comme dans l’exemple ci-dessous.
|
Figure 16
|
Cliquez sur « Canvas » dans le menu principal, vous arrivez directement sur la modification de l’image de fond comme sur la figure 12 (flèche rouge 1).
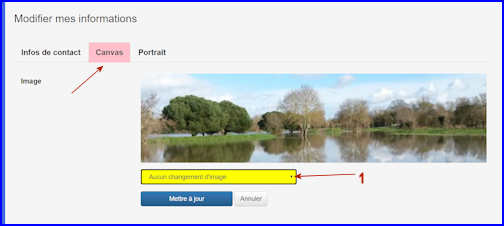
Figure 12
Cliquez sur la petite flèche à droite du texte « « Aucune modification d’image » (flèche rouge 1 figure 12) pour obtenir plus d’options.
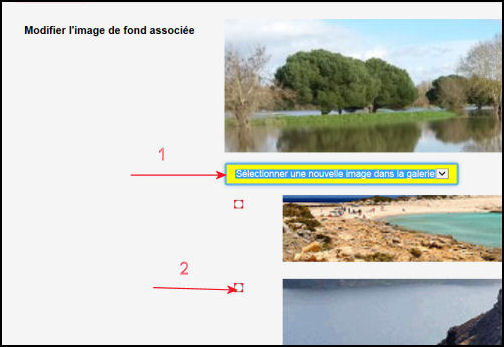
Figure 15
Choisissez par exemple « Sélectionner une nouvelle image dans la galerie » ( flèche rouge 1 figure 15) - ou bien « Importez une nouvelle image » et, dans ce cas, procédez comme décrit dans la modification du portrait – puis cochez la case devant l’image qui vous convient (flèche rouge 2 figure 15) et cliquez enfin sur « Mettre à jour » pour terminer.
